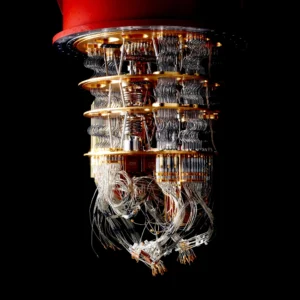Installing Windows on your computer is a pivotal process that empowers you to leverage the capabilities of this ubiquitous operating system. Whether you’re setting up a new PC or upgrading your existing one, this in-depth guide will walk you through the installation process, ensuring a smooth experience.
Part 1: Preparing for Installation
- Gather Essential Materials: Start by collecting crucial materials like a valid Windows installation disc or a USB flash drive with a Windows setup file. Don’t forget to have your product key ready.
- Backup Your Data: Prioritize your vital files by backing them up to an external storage device or cloud service before initiating the installation.
- Check System Requirements: Ensure your computer meets the minimum system requirements for your desired Windows version.
Part 2: Installing Windows – A Detailed Walkthrough
- Insert Installation Media: If using a DVD, insert it into your computer’s DVD drive. For a USB drive, connect it to an available USB port.
- Restart and Access Boot Menu: Reboot your computer and promptly access the boot menu by pressing the designated key (usually F2, F12, or ESC) during startup.
- Choose Boot Device: Select the boot device corresponding to your installation media (DVD drive or USB drive).
- Initiate Installation: Your computer will boot from the installation media. Choose your preferred language, time, and keyboard settings, then click “Next.”
- Enter Product Key: Provide the product key from your Windows installation media when prompted.
- Select Installation Type: Choose between “Upgrade” (for upgrading from a prior Windows version) or “Custom” (for a fresh installation).
- Specify Installation Location: For a “Custom” setup, designate the drive where you want to install Windows. You can format or partition drives as needed.
- Installing Windows: Windows will commence copying files, installing features, and configuring settings. The computer might reboot multiple times during this phase.
- Personalize Settings: Follow on-screen prompts to personalize settings, including username, password, and privacy preferences.
- Activate Windows: If prompted, enter your Microsoft account details to activate Windows. Alternatively, postpone activation for later.
- Install Necessary Drivers: Once Windows is installed, proceed to install vital drivers for hardware components like graphics cards, sound cards, and printers.
- Update Windows: Connect to the internet and install Windows updates to bolster security and ensure your system’s currency.
Part 3: Finalizing the Installation
- Install Essential Applications: Install requisite applications such as web browsers, office suites, and media players.
- Restore Your Data: If data was backed up, restore it to your computer now.
- Customize Settings: Tailor settings to your preferences, encompassing desktop background, theme, and display preferences.
- Create Recovery Media: Safeguard future troubleshooting by crafting a recovery USB drive or disk that aids in resolving potential issues.
Congratulations! You’ve adeptly installed Windows on your computer. Delve into the extensive range of features and functionalities that your new operating system offers.
While core steps persist, variations may arise based on your Windows version and computer manufacturer. Always refer to the official installation guide provided by Microsoft for the latest, accurate instructions.